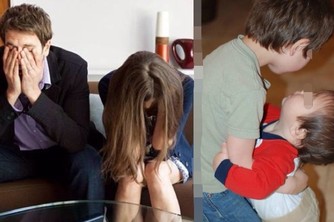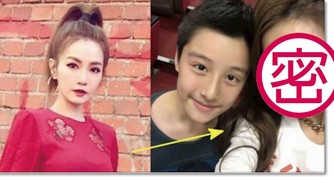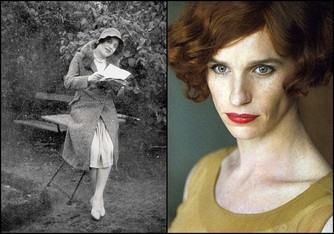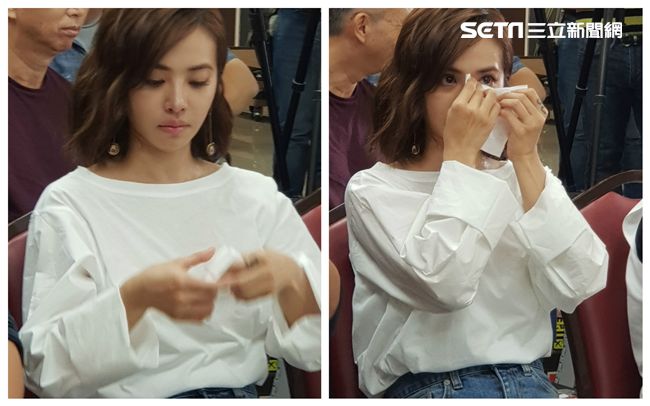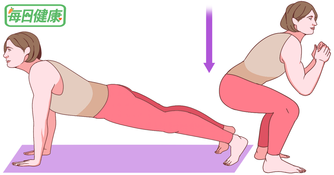|
|
|
使用電腦螢幕節圖的10種方法! 觀看數:1089 人

不論你使用的是桌上主機還是筆電,在鍵盤上都有一個PrintScreen按鍵,但是很多用戶不知道它是幹什麼用的,其實它就是屏幕抓圖的「快門」!當按下它以後,系統會自動將當前全屏畫面保存到剪貼板中,隻要打開任意一個圖形處理軟件並粘貼後就可以看到了,當然還可以另存或編輯。
提示:PrintScreen鍵一般位於F12的右側。
二、抓取全屏
抓取全屏幕的畫面是最簡單的操作:直接按一下PrintScreen鍵,然後打開系統自帶的「畫圖」(也可以使用PS),再按下Ctrl+V即可。該處沒有什麼技術含量,隻是要記住防止某些「不速之客」汙染了畫面,比如輸入法的狀態條、「豪傑超級解霸」的窗口控製按鈕等等。
提示:提醒想投稿的朋友:這樣的畫面比較大,一般的報紙或雜誌要求300像素×300像素,最大不超過500像素×500像素(當然特殊需要除外),這就需要到PS或ACDSee中進行調整。
| sponsored ads |
| sponsored ads |
三、抓取當前窗口
有時由於某種需要,隻想抓取當前的活動窗口,使用全屏抓圖的方法顯然不合適了。此時可以按住Alt鍵再按下PrintScreen鍵就可隻將當前的活動窗口抓下了。
四、抓取級聯菜單
在寫稿的過程中,免不了「以圖代文」,特別是關於級聯菜單的敘述,一張截圖勝過千言萬語。但是,若想使用抓取當前窗口的方法來抓級聯菜單就不行了:當按下Alt鍵以後菜單就會消失。此時可以直接按下PrintScreen鍵抓取全屏,然後粘貼到圖形處理軟件中進行後期的處理。
| sponsored ads |
| sponsored ads |
如果使用畫圖工具,就可以使用方形選定工具將所需要的部分「選定」並「剪切」,然後按下Ctrl+E打開「屬性」界面將「寬度」和「高度」中的數值設的很小,最後再粘貼並另存即可。
提示:如果「屬性」中的數值大於剪切下來的圖片,在「粘貼」以後會出現白色的多餘背景,因此需要減小其值。
五、抓取電影畫面
如果喜歡使用WMV或RealOne欣賞電影,想將其中的精彩畫面保存來了,此時發現PrintScreen鍵「抓拍」的隻是播放器的界面,而播放窗口則是一片漆黑!這該怎麼辦呢?其實這是由於播放電影時調用了DirectDraw功能加速視頻造成的,並且DirectDraw本身不支持使用PrintScreen抓屏。此時隻要在桌面「屬性→設置→高級→疑難解答」中將「硬件加速」調至關閉加速,然後正常播放電影再按下PrintScreen鍵進行抓圖即可。
提示:如果感覺關閉了DirectDraw後的畫質不能滿足要求,可以使用「豪傑超級解霸」或MPC來播放電影或抓圖。
| sponsored ads |
| sponsored ads |
這些播放軟件都自帶屏幕截圖功能,而且使用都是超簡單。另外,如果習慣使用PrintScreen鍵,可以在「註冊表編輯器」中依次展開如下分支:[HKEY_LOCAL_MACHINESoftwareMicrosoftDirectDraw],在右側的窗口中新建一個「DWORD」值,並將其重命名為「EnablePrintScreen」。雙擊,在彈出的編輯對話框中將其數值數據修改為「1」,單擊「確定」按鈕即可。
六、抓取遊戲畫面
說起遊戲相信很多朋友都會熱血沸騰,可如何保存自己在遊戲中「英勇」的場面呢?其實也可以使用PrintScreen鍵來捕捉。
需要注意的是:某些遊戲對DirectDraw功能有依賴,如果關閉了DirectDraw可能會出現遊戲不能運行的情況,特別是某些單機版的遊戲,而網絡版的遊戲倒是可以順利抓圖。
| sponsored ads |
| sponsored ads |
對於那些棘手的遊戲就需要使用專業的抓圖軟件來幫忙了。
七、專業抓圖工具——SnagIt
儘管PrintScreen鍵的抓圖功能可以滿足我們一般的應用,可如果稍微有些高要求就無能為力了,比如滾屏抓取、捕捉屏幕錄像等等,當有這些需求的時候就要考慮使用專業抓圖軟件了。在這個領域HyperSnap-DX可以說是老牌軟件了,但現在「新銳」SnagIt的不斷升級而大有超越之勢。
八、QQ抓圖也輕鬆
地球人都知道QQ是用來聊天的,其實它的抓圖功能也很出色、實用:當在網上看到任何有趣的圖片,可以快速的用它來捕捉後發給聊友,避免了發給聊友鏈接而被懷疑是QQ尾巴病毒的尷尬。
九、DOS屏幕輕鬆抓
上面我們介紹的都是在Windows下的抓圖方法,可是要想在純DOS下抓取圖片怎麼辦?這一點兒都不複雜!隻要借助PIXELPOP軟件即可實現。
| sponsored ads |
| sponsored ads |
將下載的文件解壓縮到一個分區,比如F:aa下。進入純DOS狀態,使用「CD」命令進入該文件夾,鍵入「INSTALL」將該軟件安裝到「F:PIXELPOP」下。進入該文件夾,輸入「PP」即可運行pp.dat文件開始運行,根據屏幕提示得知抓圖的快捷鍵是「Shift+PrintScreen」,當出現需要的畫面時隻要按下此快捷鍵就會在軟件安裝目錄下生成SCREEN開頭的GIF文件,每按下熱鍵一次就生成一個,序號從00開始遞增,如SCREEN00.GIF、SCREEN01.GIF等。
提示:當不需要此軟件的時候,可以輸入「PP/R」從內存中卸載即可。
十、虛擬機:無所不抓
前面我們介紹了Windows和DOS下的抓圖方法,但還有一些截圖無法實現,比如BIOS設置界面、BIOS刷新界面、Windows系統安裝過程等圖片。由於這些圖片並沒有在桌面操作系統下運行,因此隻能借助於虛擬機軟件來進行了。
最常見的虛擬機軟件有兩種:Virtualpc和VMware,隻要使用了虛擬機軟件,上面所提到的抓圖難題都迎刃而解:當出現所需畫面的時候,可以使用PrintScreen鍵直接進行抓圖!另外,在VMware中可點擊菜單「文件→抓取屏幕圖像」命令,就能把開機畫面、BIOS界面、操作系統安裝界面等特殊界面保存下來。
限於篇幅,這裡隻是著重介紹了抓圖的方法,而對於具體到某些圖片該如何抓、怎樣後期處理等問題就不再多囉嗦了。「授人以魚不如授人以漁」,當瞭解了基本抓圖的途徑,相信大家能舉一反三,不斷摸索出更多、更好、更快捷的抓圖方法。
本篇文章摘取自網路,如有不適當或對文章出處有疑慮,請來信與我們告知,我們將會在最短時間進行撤除
熱門推薦
大家都在看
這裡滾動定格